Traverse Global v11.2 - Service Repair
Employee Information
Use the Employee Information function to set up and maintain employee records and to assign earning codes, taxes, deductions, and employer costs to employees. You cannot use this function to edit earning or withholding amounts. You can use the Employee History function to change these amounts, but to maintain the most accurate audit trail, use the functions on the Daily Work and Payday Work menus to make changes to employee earnings or withholdings. If you edit employee history directly, you should print the audit log when you are prompted to do so to maintain a proper audit trail.
Because you must print W-2 forms and other year-end reports for all employees, including terminated ones, you cannot fully delete employee records with amounts in history. Instead, terminated employee records are deleted for current-year data when you perform year-end maintenance, and are retained in last year's tables so that you can produce W-2 forms.
Note: If you set up Payroll for the first time at the beginning of a calendar year, you do not need to enter employee history. However, if you set up Payroll at any time after the start of the year, you must enter earnings, deductions, and tax amounts for the current payroll year into History Adjustments function, or enter transactions for hourly employees and calculate, print and post checks for hourly and salary employees for each pay period for your current tax year, for tax reporting purposes. Use the Manual Checks function to enter earnings, deductions, and tax amounts into employee history and check history for tax reporting purposes.
To create a new employee, use the New button on the toolbar.
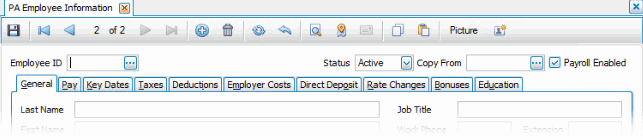
- Enter an Employee ID for the employee.
- Select the employee's Status: Active or Inactive.
- The Active status means that the employee is actively working for the company and receiving a payroll check.
- The Inactive status means that the employee has been terminated and is no longer working for the company and will not be receiving a payroll check. The inactive employees may be filtered out of the search boxes for employees. The inactive status replaces the functionality of not bringing forward employees to the new payroll year.
- If you want to copy information from another employee, select the employee to copy from in the Copy From drop-down list. When you copy from an existing employee the following fields are copied: Department, Labor Class, Type (hourly or salary), Status (Full-time or Part-time), Group Code, Pay Periods Per Year, Text User Fields, Default Earning Code, Valid Earning Codes, Leave Codes, Federal Tax setup, State Tax setup, Local Tax setup, Deductions and Employer Costs.
- Mark the Payroll Enabled check box if the employee is going to be used as an employee in Payroll. Otherwise clear the check box if the employee is to be used as a System Manager employee.
- Use the Picture button on the toolbar to select a picture for the employee. Picture dialog box information
- Use the Document Delivery button to set the type and method of delivery for documents for the employee such as payroll vouchers.
- Select the Document Type from the drop-down list.
- Select the Delivery Method from the drop-down list.
- Enter a Display Name.
- Enter a Deliver To email address, if applicable.
- Enter the Subject for the email.
- Select the type of Attachment Format for the document.
- Click the Save button to save your changes.
- Click the Search Email button (
 ) to view the emails to and/or from the employee selected, searching for the email address on the General tab. You must have the Message Tracking Setup in System Manager completed to use this function.
) to view the emails to and/or from the employee selected, searching for the email address on the General tab. You must have the Message Tracking Setup in System Manager completed to use this function. - Attachments
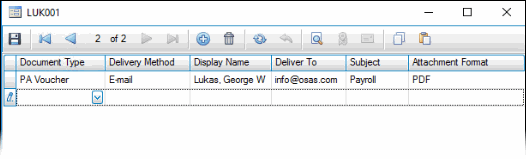
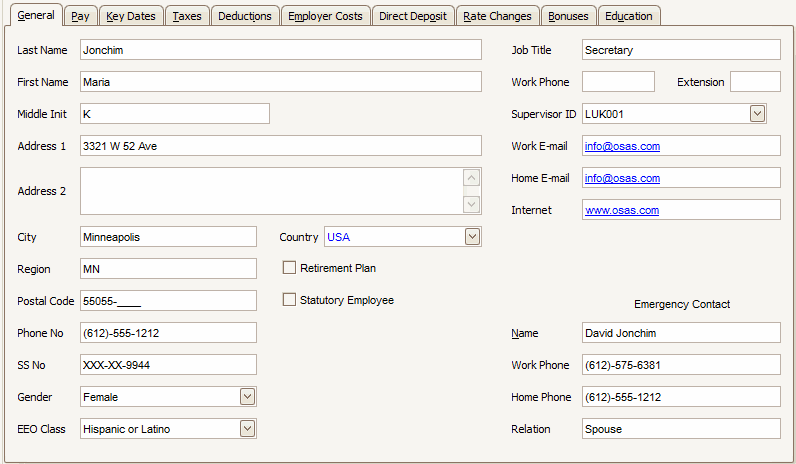
- Enter the employee's Last Name, First Name, Middle Init, and address information, as applicable.
- Select the employee's Country.
- Enter the employee's Region (state or territory) and Postal Code.
- Enter a home Phone No for the employee.
- Enter the employee's social security number in the SS No field. Once the social security number has been entered, editing the SSN will depend on the Yes or No selection made for the option “Allow editing of Social Security Number” in the System Manager Business Rules function in the Social Security section. The display of the social security number will depend on the level you have selected for the “Social Security Number Display” option in the System Manager Business Rules, Social Security section. The levels are None, All, or Last Four Digits.
- Select the employee's Gender.
- Select the employees equal employment classification in the EEO Class (Equal Employment Opportunity Classification) drop-down list.
- Use the Retirement Plan check box to select whether an eligible employee participates in the company retirement plan or in the company's 401k program. If the box is checked, an X is placed in box 13 for the corresponding question on the employee’s W-2 form.
- If the employee meets the federal requirements for a statutory employee, mark the Statutory Employee check box. Refer to the instructions for Form W-2 and/or publication 15-A regarding these requirements. If the box is checked, an X is placed in box 13 for the corresponding question on the employee’s W-2 form.
- Enter the employee's Job Title, Work Phone number, and Extension.
- Select the employee's Supervisor ID from the drop-down list.
- Enter the employee's Work E-mail address, Home E-mail address, and Internet web address, as applicable. The work email, home email and internet website address fields are hyperlink fields. When you hover your cursor over the filled in field your cursor will change to the hyperlink hand and if you click on them your default email and internet software will be launched and the address will be filled in.
- Enter information for the employee's Emergency Contact.
- Click the Save button to save your changes.
Use the Pay tab to set up salary information for employees and to set up valid earning codes for employees. They are required for entering Payroll Transactions.
At least one valid earning code must be set up for each employee in order to enter payroll transactions or calculate checks for that employee.

- If you have the Not-For-Profit application installed, select the Dept Allocation ID to use to distribute the payroll transactions you enter for this employee to several departments. When the not for profit application is not installed this field is not visible. Use the Department Allocations function to set up allocation records.
- Select the employee's department code in the Department drop-down list. The selected department is considered the employee’s Home department. You can override the department when you enter time tickets for the employee.
- Select the employee's Labor Class.
- Mark the Corporate Officer check box if the employee is a corporate officer. This check box is for information purposes only; it is displayed on the Employee Information List.
- Mark the Seasonal Employee check box if the employee is seasonal. This check box is for information purposes only; it is displayed on the Employee Information List.
- In the Type field, select whether the employee is Salaried or Hourly. This will determine if you need to enter a payroll transaction for the hours the employee worked or if the employee will be included in the calculate checks when the include salaried wages box is checked.
- In the Employee Status field, select a status of Full-Time or Part-Time for the employee. This check box is for information purposes, it is displayed on the Employee Information List
- Select the Check Sort group in which to print the employee's payroll check.
- Mark the Exempt from Overtime check box to select if the employee does not receive overtime pay. If he/she is a salaried employee, check the box; otherwise, clear the box.
- Mark the Adjust to Minimum check box if the employee receives hourly compensation and receives tips as part of his or her earnings. When selected, the system automatically adjusts earnings to minimum wage if regular earnings plus reported tips do not amount to minimum wage. Clear the check box if the employee is salaried or does not receive tips as part of their regular earnings.
- Select a Group Code to use to calculate checks for different groups of employees on different dates. For salaried employees the number of hours worked is determined by the number of hours entered in to the group code in the Business Rules function for the code selected for the employee.
- In the Pay Periods Per Year field, select the number of times the employee receives a pay check per year. Valid selections are 1, 2, 4, 12, 21, 24, 26, 27, 52, or 53. This field is used to annualize the employee’s pay amount when withholding are calculated.
-
 In the Earning Codes section:
In the Earning Codes section:
- Select an earning Code to associate with the employee’s pay. The Description field will display the description for the code. At least one valid earning code must be set up for each employee in order to enter payroll transactions and/or calculate checks for that employee.
-
 Rate Type field
Rate Type field
Use this field to select the action to take with the selected earning code.
Type Description None Use the employee's regular rate. Percent of Regular Rate Calculate the pay rate as a percentage of the employee's regular rate. Override Regular Rate Replace the employee's regular rate.  Selecting a Rate Type Example
Selecting a Rate Type Example
The Rate Type specifies how to calculate pay when using an earning code. In the example below, selecting an earning code of REG pays the employee $16.94 per hour (their standard rate). Choosing the OVT earning code pays them $25.41 per hour (150% of $16.94). Choosing P01 pays them $18.67 per hour (overriding the normal hourly rate).

- Use the Rate field to enter, if applicable, the percentage/rate for the selected earning code.
- Use the Default check box to select whether the earning code should be the default earning code for the employee.
- If applicable, enter the employee's Salary per pay period. If the employee receives hourly compensation, leave this field blank.
- Use the Hourly Rate field to enter the employee's hourly rate. When you enter payroll transactions you can override the amount entered in this field. The rate calculated during time ticket entry in the Payroll Transactions function is adjusted with the multiplier and add-to-base field for the specified earning code. If you will be entering payroll transactions for salaried employees, for sick and vacation time taken, you can calculate the employees hourly wage and enter that hourly wage here. You are allowed to have both a salary and an hourly rate.
- Use the Override Pay field to pay salaried employees amounts other than their normal salary. The amount you enter is removed after you run the Post Checks function. An example of a time when you would enter override pay for an employee would be if the employee’s start date (or termination date) falls in the middle of a pay period, preventing the employee from receiving a full pay period’s pay. Another use for override pay would be to provide an employee with severance pay.
- Use the Leave Codes section to add or delete leave codes for the selected employee. The employee's remaining vacation hours appear in the Remaining Hours field.
For example, select a Vacation Pay Code to use during the Post Checks function to accrue vacation hours for this employee. Use the Leave Adjustments function on the Periodic Processing menu to adjust the remaining hours of leave, if necessary. - Click the Save button to save your changes.
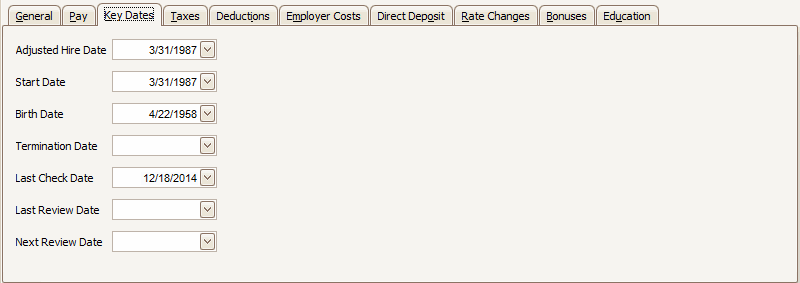
- Enter the employee's Adjusted Hire Date. This date would be used if the employee has left the company and came back within the allotted amount of time to retain the accrued leave time. The start date would remain the same as the original start date so the employee will continue to accrue leave time as if they remained employed by the company.
- Enter the employee's Start Date. This is the date used by the leave codes setup to determine which line to use to calculate the accrual of leave time when calculating checks.
- Enter the employee's Birth Date.
- Enter the employee's Termination Date if they have left the company. If a termination date is filled in you will get a warning message when you enter a payroll transaction. When adding a new payroll year in the Server Manager employees with a termination date will not be copied into the new payroll year database.
- Use the Last Check Date field to select or edit the date of the last check the employee received. This field updates when you post checks.
- Use the Last Review Date field to enter the date of the employee's last salary review.
- Use the Next Review Date field to enter the date of the employee's next salary review.
- Click the Save button to save your changes.
NOTE: The Tax Group ID field will only be active when the Local Taxes tab is selected. Only local taxes are allowed to be assigned to tax groups. See Tax Groups for details on setting up tax groups. If a tax group is selected, the tax group will default into the payroll transactions entered for this employee, and all taxes within the tax group will be calculated. If no tax group is selected, the default withholding (WH) local will be populated into the transaction and the tax group will be left blank.
The Traverse Payroll system follows all federal guidelines for calculating federal tax withholdings. The following is a brief summary of the steps the Payroll system follows when making withholding calculations.
- First, the system determines the current pay period salary or hourly wage amount.
- For salaried employees, the salary is the amount displayed in the Salary field on the Pay tab. If an amount has been entered in the Override Pay field for the employee for the current pay period, this amount is used rather than the Salary amount. If time tickets have been entered for the employee, the current pay period amount may or may not be adjusted based on whether the time ticket’s earning type is set to Add or to Replace current wages.
- For hourly employees, the current pay period amount is determined by the sum of all time tickets entered and posted for the current pay period.
- Second, the system checks for any exclusions and deductions set up for the employee. The Federal Taxes tab allows you the ability to exclude employees from selected federal withholdings. The Exclusions function on the Codes Maintenance menu allows you the ability to exclude selected deductions from withholdings. An employee’s 401(k) contribution is a good example of a deduction excluded from withholdings.
- Next, the system takes the withholdings based on one of the following methods:
- If the employee has an amount in the Fixed Withholding field on the Federal Taxes tab, the system will use the fixed withholding amount for the employee’s federal withholding.
NOTE: If the earning code selected for the employee has the Fixed Withholding box checked on the Earning Codes screen, but the employee is not setup with a fixed withholding on the Pay tab, the system calculates the withholding by multiplying the percentage entered in the Fixed Percent field for FWH in the Tax Authorities screen by the employee’s pay period earnings.
- If the employee is not set up for a fixed withholding, the system calculates the withholding based on the following method:
- The employee’s taxable wages for the pay period are annualized by multiplying the wage amount by the number of pay period’s per year indicated on the Pay tab.
- The system then multiplies the employee’s standard deduction (determined by the appropriate Federal Tax Table) by the number of exemptions he/she has claimed and subtracts this amount from the employee’s annualized wages to get the adjusted taxable earnings for the year.
- Next, the system compares the employee’s annual taxable earning amount to the appropriate tax table to determine the annual withholding amount.
- Finally, the system determines the current pay period withholding amount by dividing the annualized tax amount by the number of pay periods per year. The result is the current period withholding amount for federal tax. If the employee has an amount in the Extra WH field on the Pay tab for the type of tax being calculated - federal in this case - the system will complete the calculation by adding the extra withholding to the amount calculated by the system.
Some tax withholdings have earnings limits, wherein earnings made in excess of the limit are not subject to the withholding. The Traverse Payroll system automatically calculates withholding taxes with earnings limits. Examples of such withholdings are OASDI and State Unemployment Insurance (SUI). OASDI is withheld at a flat rate of 6.2%, up to the earnings limit of $97,500 for the payroll year 2015 (this amount changes each year). Minnesota State Unemployment Insurance is withheld at a flat rate up to 9.1% (this rate varies for each company) up to the earnings limit of $24,000 per year. Therefore any wages made in excess of $97,500 are not subject to OASDI withholding, and any wages made in excess of $24,000 are not subject to Minnesota SUI.
NOTE: These values are examples only and are subject to change.
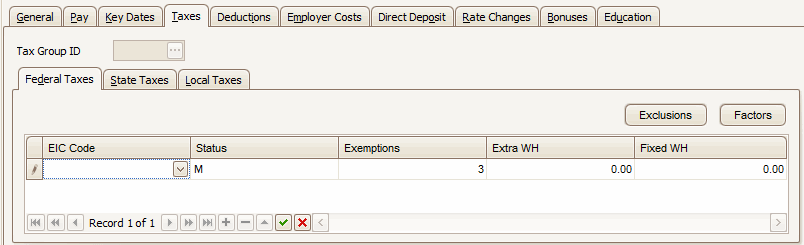
- Select the Earned Income Credit code for the employee in the EIC Code field.
Select For B Both the employee and his or her spouse filed for advanced earned income credit payments. E The employee is single and head of household and requested advanced earned income credit payments. M The employee is married without his/her spouse requesting advanced earned income credit and the employee requested advanced earned income credit payments (Married Without Spouse Filing Certificate). N No advanced earned income credit payments requested. For payroll year 2011 and after the status for all employees must be N. Legislation has changed the Earned Income Credit to a tax credit claimed on the employees tax return filed for the previous tax year. No advanced pay is given to those employees that qualify for the Earned Income Credit.
- Select the Status of the employee. This is their claiming status from the employee’s W-4 form. This will determine the tax table to use when calculating withholding taxes for the employee. Use the Status Codes function to set up new status codes for your company.
-
Enter the number of Exemptions the employee claims for federal taxes.
NOTE: To make an employee exempt from federal taxes, but still print a W-2 for the employee at the end of the year, enter 99 exemptions. - In the Extra WH field, enter the amount of extra withholdings, in dollars, the employee wants withheld in addition to the federal withholding. If the employee does not want any extra withholding, enter 0.00.
- In the Fixed WH field, enter a fixed dollar amount to withhold. If you enter an amount, the Federal withholding (FWH) tax code uses this amount instead of the calculated amount. If the employee does not want a fixed amount withheld, enter 0.00.
- Use the Factors button to open the Override Factors dialog box.
- Use Exclusions button to open the Federal Exclusions dialog box.
- Click the Save button to save your changes.
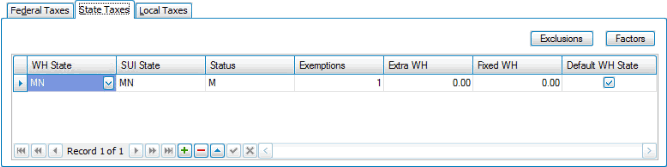
- Select the withholding state for the employee in the WH State field. Use the State Tax Setup function to set up state withholding authorities.
- In the SUI State field, select the state to which the employer pays state unemployment insurance.
Note: To exclude the employer from paying state unemployment insurance to a specific state, click the Exclusions button and enter the SUI code in the Code field on the Exclusions dialog box's Employer Tax tab for the appropriate state.For example: If the selected employee works in both Wisconsin and Minnesota, but Wisconsin does not collect unemployment insurance for the employee, select Minnesota as the SUI state for the Minnesota WH State, select WI as the SUI for the State Wisconsin. Click on the Exclusions button and then go to the Employer Taxes tab and select 'SUI'.
If you need to set up company-specific SUI rates, see the Setting Up Company-Specific SUI topic.
- Select the employee's Status for the state withholding. To set up status codes, use the Status Codes function.
- Enter the number of Exemptions the employee claims for state taxes.
- In the Extra WH field, enter the amount of withholding the employee wants withheld in addition to the state withholding. If the employee does not want any extra withholding, enter 0.00.
- Enter a fixed amount to withhold in the Fixed WH field. If you enter an amount, the State Withholding (SWH) tax code uses this amount instead of the calculated amount. If the employee does not want a fixed amount withheld, enter 0.00.
- Mark the Default WH State check box to choose the selected state as the employee's default withholding state. You must select one state as the employee's default withholding state; however, you can override the default withholding state during time ticket entry. Withholding information for the Home state prints on the federal W-2 form. Withholdings for each of the remaining states prints on separate W-2 forms, one for each state.
- Use the Factors button to open the Override Factors dialog box.
- Use Exclusions button to open the State Exclusions dialog box.
- Click the Save button to save your changes.
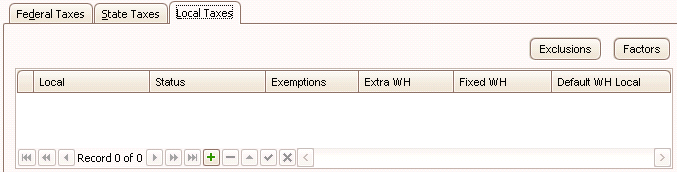
- If applicable, select the local withholding code for the employee in the Local field. To set up local withholding authorities, use the Local Tax Setup function.
- Select the Status of the employee for the local withholding code.
- Enter the number of Exemptions the employee claims for local taxes. If local taxes are not withheld for this employee, enter 99.
- In the Extra WH field, enter the amount of withholding the employee wants withheld in addition to the local withholding.
Note: If the employee does not want any extra withholding, enter 0.00. - Enter a fixed amount to withhold in the Fixed WH field. If you enter an amount here, the Local Withholding (LWH) tax code uses this amount instead of the calculated amount. Enter 0.00 if you do not want a fixed amount withheld for this employee.
- Mark the Default WH Local check box to select locality as the employee's default withholding locality. You must select one locality as the employee's default withholding locality; however, you can override the default withholding locality during time ticket entry. Withholding information for the Home Locality prints on the federal W-2 form. Withholdings for any other localities prints on separate W-2 forms, one for each locality.
- Use the Factors button to open the Override Factors dialog box.
- Use Exclusions button to open the Local Exclusions dialog box.
- Click the Save button to save your changes.
Use the Deductions tab to specify employee deductions for the employee and how the deduction will be calculated.

- Use the Seq field to enter a sequence number for the deduction. Sequence numbers perform two tasks. First, these numbers provide a fixed method for backing out deductions in employee negative net pay situations – deductions with the highest sequence numbers are backed out first. Second, deductions are listed on employee check stubs according to their sequence numbers.
- Select a deduction Code to set up for the employee. The view-only Description field displays a description of the selected deduction code.
- Use the Calc On field to select either Gross Pay or Net Pay to determine whether a deduction is calculated on the employee's net or gross pay.
-
 Fields 1, 2, 3, 4, 5
Fields 1, 2, 3, 4, 5
Use these fields to select a code for each pay period. Select one of the following codes for each Pay Period in the 1-5 fields. The pay periods relate to the pay period number within the month this deduction should be calculated and withheld from the employee's check.
For Example: If employees are paid weekly and you wanted the deduction taken for each week within a month, for 4 weeks per month you would enter your deduction calculation type into 1 through 4. If you didn’t want the deduction taken when there are 5 pay periods within a month you would enter N in pay period 5.
Select To N Take no deduction for this pay period. Y Deduct the dollar amount in the Amount field for this pay period. P Deduct the percentage in the Amount field for this pay period. H Deduct the amount in the Amount field per hour worked for the pay period. If you use this code for a salaried employee, you must enter a time ticket before the system calculates the deduction. D Deduct the amount in the Amount field and subtract the deduction amount from the amount in the Balance field. Keep taking the deduction until the amount in the Balance field reduces to zero (Declining Balance). E Deduct the percent in the Amount field and subtract the deduction amount from the amount in the Balance field. Keep taking the deduction until the amount in the Balance field reduces to zero (Declining Balance by Percent). F Calculate the deduction amount using a formula for this pay period. The value in the Amount field should be 0.00 to calculate correctly. G Calculate the deduction amount using a formula and subtract the deduction amount from the amount in the Balance field. Keep taking the deduction until the amount in the Balance field reduces to zero (Declining Balance by Formula) Note: If you use code F or G for a formula-based deduction, click the Formula button to enter the formula ID and override factors. See Formula for more information. - If you entered Y or D in a pay period, enter the dollar amount to be deducted in the Amount field. If you entered P or E in a pay period, enter the percentage of the employee’s pay to be deducted. If you entered H enter the dollar amount per hour to be deducted.
- Enter the Amount determined in the pay period fields.
- Use the Balance field to enter the balance to make this deduction a declining-balance deduction (codes D, E, and G). The amount you enter reduces when you run the Post Checks function. When the balance reaches zero, the amount no longer deducts and codes for all periods change to N. Leave the balance at 0.00 if the employee has no declining balance deductions.
- Click the Save button to save your changes.
Use the Employer Costs tab to specify employer costs for the employee and how they will be calculated.
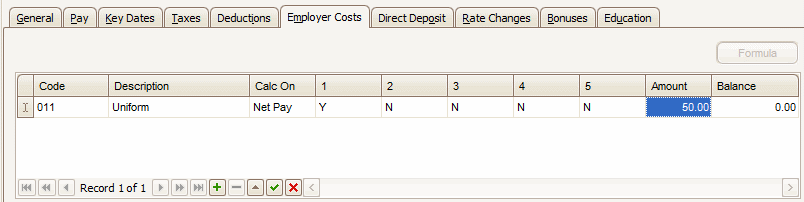
- Select the employer cost Code to set up for the employee. The Description field displays a description of the select employer cost code.
- In the Calc On field, select either Gross Pay or Net Pay to determine whether an employer cost is calculated on the employee's net or gross pay.
-
 Fields 1, 2, 3, 4, 5
Fields 1, 2, 3, 4, 5
Use these fields to select a code for each pay period. The pay periods relate to the pay period number within the month this employer cost should be calculated.
For Example: If employees are paid weekly and you wanted the employer cost calculated for each week within a month, for 4 weeks per month you would enter your employer cost calculation type into 1 through 4. If you didn’t want the employer cost taken when there are 5 pay periods within a month you would enter N in pay period 5.
Select To N Take no employer cost for this pay period. Y Pay the dollar amount in the Amount field for this pay period. P Pay the percentage in the Amount field for this pay period. H Pay the amount in the Amount field per hour worked for this pay period. If you use this code for a salaried employee, you must enter a time ticket for the employee or the system does not calculate the deduction. D Pay the amount in the Amount field and subtract the employer cost amount from the amount in the Balance field. Keep paying the employer cost until the amount in the Balance field reduces to zero (Declining Balance). E Pay the percent in the Amount field and subtract the employer cost amount from the amount in the Balance field. Keep paying the employer cost until the amount in the Balance field reduces to zero (Declining Balance by Percent). F Calculate the employer cost amount using a formula for this pay period. The value in the Amount field must equal 0.00 to calculate correctly. G Calculate the employer cost amount using a formula and subtract the employer cost amount from the amount in the Balance field. Keep paying the employer cost until the amount in the Balance field reduces to zero (Declining Balance by Formula). Note: If you use code F or G for a formula-based employer cost, click the Formula button to enter the formula ID and override factors. See Formula for more information. - If you entered Y or D in a pay period, enter the dollar Amount to be deducted in the Amount field. If you entered P or E in a pay period, enter the percentage of the employee’s pay to be deducted. If you entered H enter the dollar amount per hour to be deducted.
- Enter the Amount determined in the pay period fields.
- Use this field to enter the balance to make this employer cost a declining-balance cost (codes D, E, and G). The amount you enter reduces when you run the Post Checks function. When the balance reaches zero, the amount no longer is paid and codes for all periods change to N. Leave the balance at 0.00 if you do not want to set up a declining balance employer cost for the employee.
- Click the Save button to save your changes.
Note: This tab appears only if you have Banking installed.
Use the Direct Deposit tab to record the employee’s direct deposit information. You may enter up to six distributions per employee.
After you’ve set up employees for direct deposit, use the Create Prenotification File function to create the prenotification file you send to your bank. You must create this file before you can calculate checks or print vouchers.
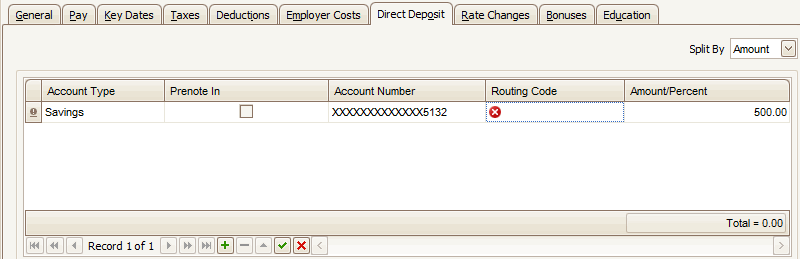
-
Use the Split By field to select whether to divide the employee's net pay by None, Amount, or by Percent. If you select None the employee will only receive a pay check.
If you select Percent, the total percent appears in the Total field at the bottom of the tab. This total must equal 100 before you can exit the tab; if it does not, a warning message appears. - In the Account Type field, select a payment type of Checking, Savings, or Paycheck.
- Use the Prenote In check box when your bank successfully receives the prenotification for this employee and has contacted you.
If the box is cleared, vouchers are not created for the selected employee.
When the prenotification file is created there is an option to check this box automatically once the prenotification file is made. If you elected to not have the create prenotification function check the box, you must manually check the box for vouchers to be made.
You must run the create prenotification function to make the prenote file to be able to print vouchers. If you manually check the box and do not make the prenote file, you will not get a voucher calculated.
- Enter the employee's bank Account Number. If you edit the account number, the system clears the Prenote In check box and you must submit a new prenotification before you can process transactions for the employee.
- Enter the employee's bank Routing Code. If you edit the routing code, the system clears the Prenote In check box and you must submit a new prenotification before you can process transactions for the employee.
- If the employee's direct deposit is divided by amount, enter the net amount of the employee's pay to be deposited into each of the specified bank accounts in the Amount/Percent field. If any net pay remains after the distribution into direct deposit account(s), Traverse generates a check for the remaining amount.
If the employee wants a fixed amount deposited and a balance remains (as a result of working overtime, for example), enter 99999.99 in the Amount/Percent field on a Paycheck line. Traverse then generates a check for the employee for the balance not directly deposited.
If the employee's direct deposit is divided by percent, enter the percentage of the employee's pay to be deposited into each of the specified bank accounts in the Amount/Percent field. The sum of the percentages you enter must equal 100. If it does not, a warning message appears. The total percent appears in the Total field at the bottom of the screen.
Note: A check will be generated for the remaining amount only if the amount is not deposited directly into an employee's account.
- Click the Save button to save your changes.
When the pay rate is changed on the Pay tab you will be prompted asking if you want to add a record to the Rate Changes tab, and you can enter a reason. If you enter this information and click Yes, it will add a record to this tab.
This information will print on the Salary Review Report and the Employee Information list.
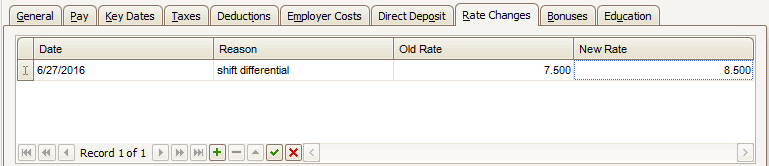
- Enter the Date of the pay rate change.
- Enter the Reason for the pay rate change.
- In the Old Rate field, enter the employee's old pay rate.
- In the New Rate field, enter the employee's new pay rate.
- Click the Save button to save your changes.
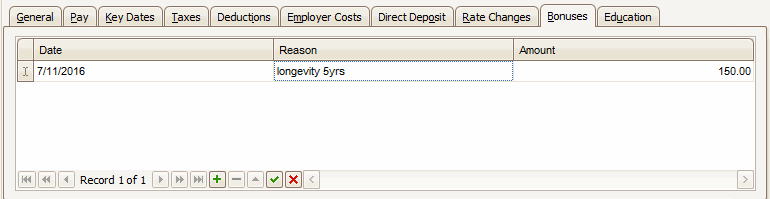
- Enter the Date the employee's bonus is issued.
- Enter the Reason the employee is receiving the bonus.
- Enter the Amount of the employee's bonus. This information will print on the Salary Review Report and the Employee Information list.
- Click the Save button to save your changes.
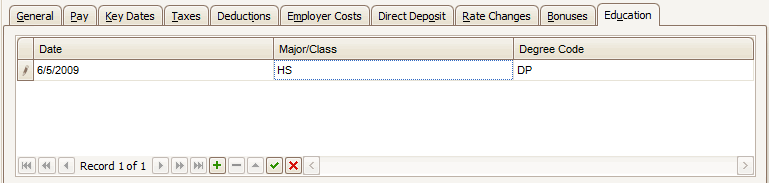
- Enter the Date the employee received the degree or completed the class.
- In the Major/Class field, enter a description of the major course of study or class taken.
- In the Degree Code field, select the degree the employee received. This information will print on the Employee Information list.
- Click the Save button to save your changes.
- Select an employee to delete from the Employee ID field.
- Click the Delete button, on the toolbar, to delete the selected employee.
- Click Yes at the "Are you sure you want to delete selected record(s)?" prompt.
Note: Once you have posted a check for an employee, history is established and you can no longer delete the employee. You can delete an employee using the Employee Information function only when no history exists for that employee.
Produce an Employee Information List
Use the Employee Information List function to view a list of employees and associated information.
Produce Employee Labels
Use the Employee Labels function to produce virtually any size and style of standard or mailing labels for employees.
Produce an Employee Direct Deposit Information List
Use the Employee Direct Deposit Information List function to produce a list of a list of employees' direct deposit information.